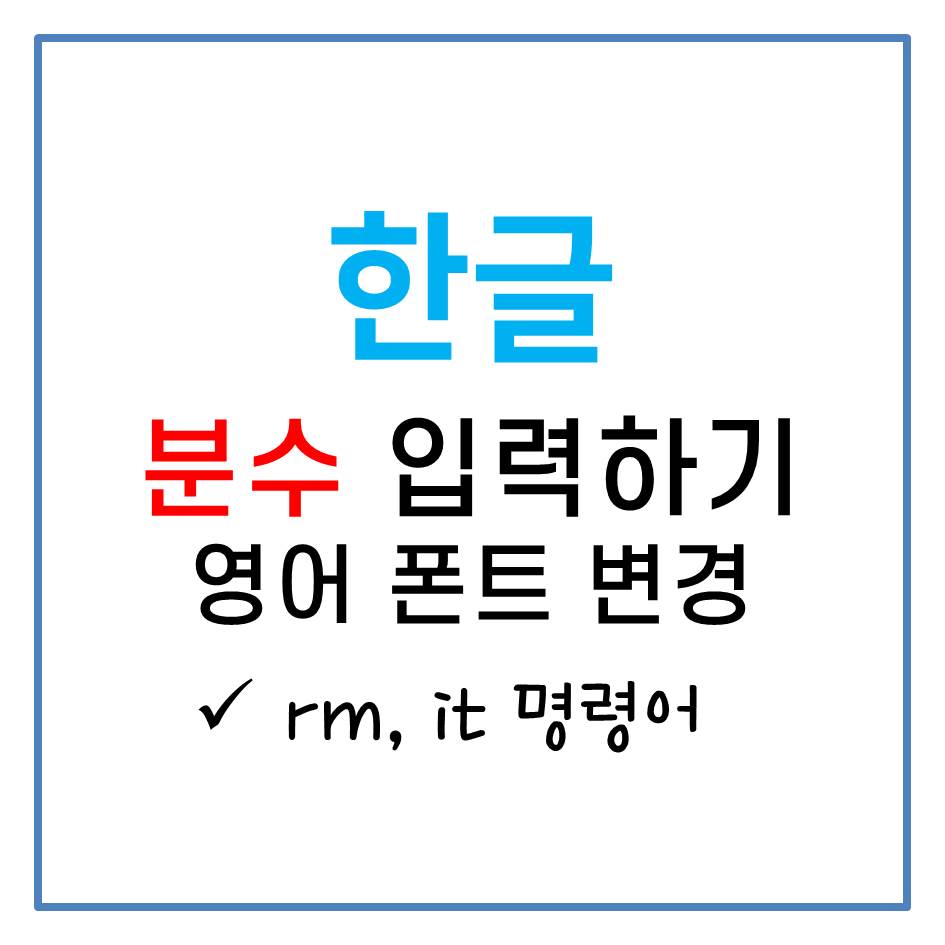
한글을 사용하다보면 분수를 입력해야 되는 경우가 생기는데요. 한글을 처음 이용해 보신다면 분수 입력하는 방법을 찾기 어려울 수도 있습니다. 오늘은 한글 2010에서 분수 넣는 방법과 분수 넣을 시 영어 글자 기울기를 변경하는 방법에 대해 알아보겠습니다.
▶ 한글 분수 입력하는 방법
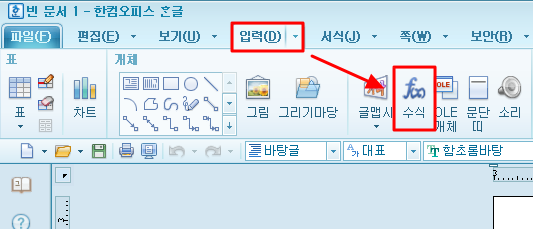
가장 손 쉽게 넣는 방법은 수식을 이용하는 방법입니다. 메뉴에서 [입력] → [수식] 을 클릭해주면 수식 편집기 팝업이 나타납니다. 수식 편집기 단축키는 [Ctrl+N, M]입니다.

수식 편집기에서 빨간 박스로 표시된 분수 아이콘을 눌러주어도 되지만 문서 작업의 속도를 올리기 위해서 주로 단축키 [Ctrl+O]를 눌러줍니다. 그러면 분수가 바로 나타나는데 영어 O으로 분수를 뜻하는 영어 단어 Over의 앞글자에서 딴 단축키입니다.
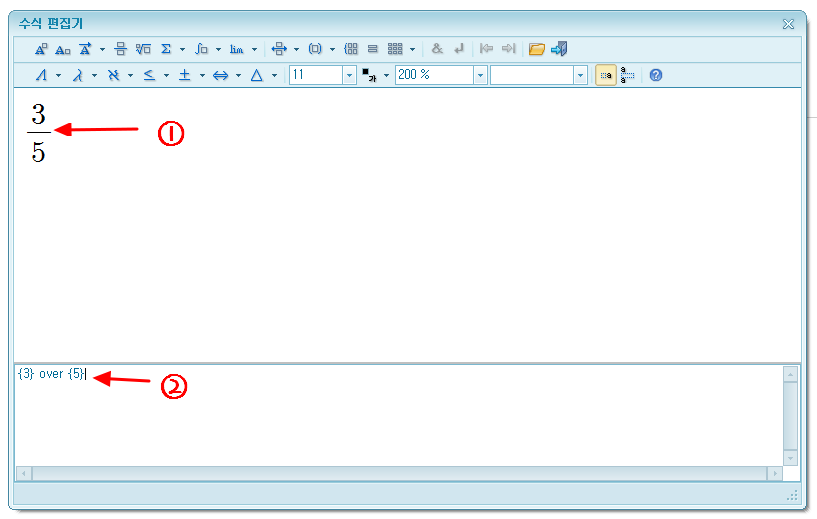
①번 창에 커서를 두고 원하는 위치에 숫자를 입력해도 되고 하단의 글자 입력 창에 직접 숫자를 입력해 주어도 됩니다. over를 기준으로 앞 { } 대괄호에 분자에 들어가는 부분을 넣으시고 뒤 { } 대괄호에 분모에 들어가는 부분을 넣어주시면 됩니다.
개인적으로는 ①번 칸에 커서를 두고 이용하면 방향키로도 편하게 원하는 곳으로 이동가능해서 주로 ①번칸에 커서를 두고 단축키 등을 사용 중입니다. 편하신대로 사용하시면 됩니다.
수식 입력기에서 숫자 외에 한글이나 영어도 입력 가능합니다. 숫자와 동일하게 한글이나 영어를 원하는 위치에 입력해주시면 됩니다.
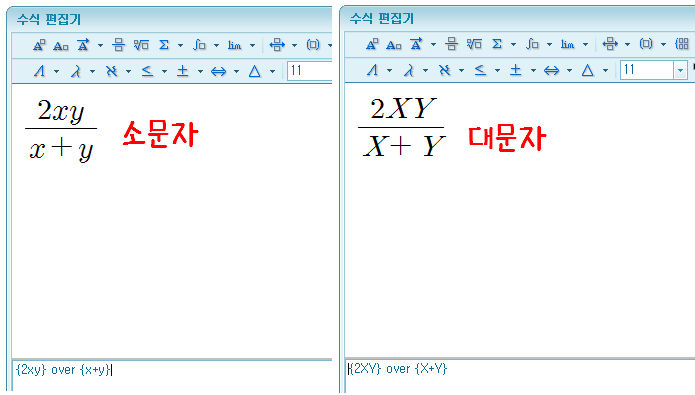
영어의 경우 소문자, 대문자 모두 입력 가능한데 기본적으로 영어 문자는 이탤릭체로 입력됩니다. 이탤릭체가 기본으로 설정되어 있기 때문인데요. 대부분의 수식이 수학이나 과학에 관련되었기 때문입니다. 이탤릭체로 사용할 것이라면 별도의 명령어 없이 그냥 기본 상태 그대로 사용하시면 됩니다.
▶ 분수 중 영어를 정자체, 고딕체로 바꾸고 싶다면?

왼쪽은 기본 설정으로 이탤릭체로 되어있는 영어 글자들이고 오른쪽은 정자체, 고딕체로 바꿔주기 위해서 수식 앞에 명령어 [RM]을 삽입 해주었습니다. 이탤릭 명령어는 [IT]를 입력해주면 됩니다. 명령어의 경우에는 소문자, 대문자 관계없이 명령어로 인식하므로 편한대로 삽입해주면 됩니다.
수식을 작성하다보면 로만체와 이탤릭체를 번갈아서 사용해야 하는 경우도 생기는데요 그럴때에는 원하는 부분을 { }로 지정해줘서 구역을 설정해주면됩니다.
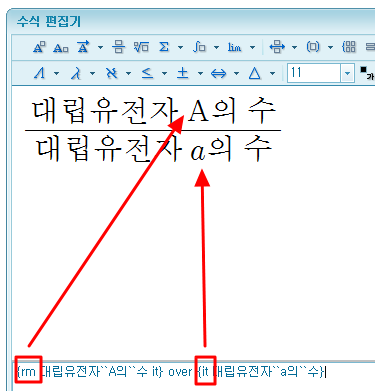
rm 명령어에 해당하는 부분은 로만체로 나오고 it 명령어에 해당하는 부분은 이탤릭체로 나오는 것을 볼 수 있습니다. 한글 입력은 글자체를 바꾸지 못하고 명조체로 고정되어 있습니다.
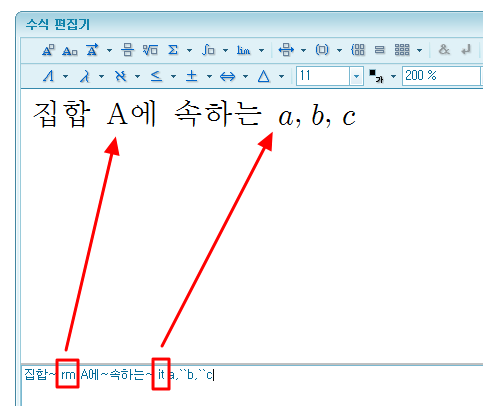
분수가 아니라 이어서 작성하는 수식에 정자체와 이탤릭체가 번갈아서 나온다면 명령어 뒤로 차례대로 적용된다고 생각하시면 됩니다. rm 뒤에 적은 A는 로만체(고딕, 정자체)로 나타나고 그 뒤로 it 명령어를 넣어줘서 그 뒤에 있는 a, b, c는 이탤릭체로 나타납니다.
②번 창에 속하던 부분에 있는 명령어는 위의 ①번 창의 미리보기 형태에 나타나지 않습니다. rm이나 it 명령어를 작성하여도 바로 사라지는 것을 볼 수 있습니다.
< TIP >
간혹 나는 명령어로 쓰고 싶은게 아닌데 명령어로 인식해서 rm이나 it이 사라질 때가 있습니다. 그럴 때에는 rm이나 it 앞뒤로 "" 큰 따음표를 입력해주면 명령어로 인식하지 않습니다.
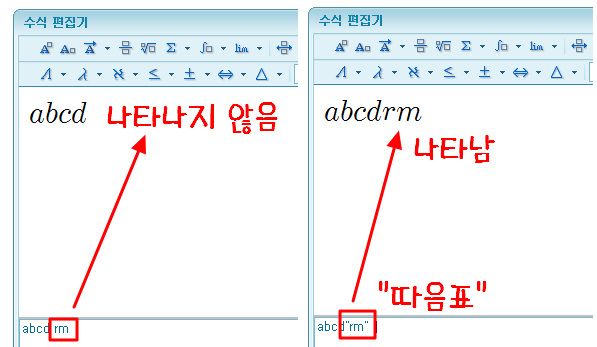
왼쪽의 경우 rm을 그냥 작성하여 명령어로 인식되어 미리보기에 나타나지 않습니다. 오른쪽의 경우 "rm"으로 양쪽으로 큰따음표 처리를 해주었더니 rm이라 글자로 인식되어 나타났습니다.
이와 같이 명령어로 말고 글자로 입력하고 싶으신 경우 "(큰 따음표)"를 양쪽으로 해주시면 됩니다. it도 마찬가지이며 다른 명령어들도 마찬가지입니다.
한글에서 분수 넣는 방법과 분수에서 영어 글자 기울기를 변경하는 방법에 대해 알아보았습니다.
도움 되셨길 바라며 도움 되셨다면 하트 꾹 부탁드립니다. ^-^♡
'한글과컴퓨터' 카테고리의 다른 글
| 한글 기본 글꼴 적용 스타일 설정하기 (0) | 2021.03.24 |
|---|---|
| [한글] 쪽번호 글꼴, 크기 바꾸기 (0) | 2020.12.20 |
| [한글] 표지에서 쪽 번호 감추기, 2페이지부터 1페이지로 수정 (0) | 2020.12.19 |
| [한글] ①, ㉠, ⓐ 원기호 자주 쓴다면? 글자판 설정해서 속도 빠르게 (0) | 2020.12.16 |
| [한글] 쪽 번호 매기기 - 위치 마음대로 하고 싶다면? (0) | 2020.12.15 |
댓글