윈도우 10을 사용하시다 보면 은근히 생각보다 잘 안보이고 원하는 기능으로 찾기 어려운 설정들이 있습니다. 그 중 하나가 화면 보호기 설정 방법이 아닐까 싶습니다. 아래의 방법대로 차근차근 따라오시면 쉽게 설정 가능합니다.
컴퓨터화면보호기란 원래는 모니터를 보호하기 위해서 개발된 것인데 현재는 자리를 비웠을 경우 다른 사람에게 자신의 컴퓨터 화면을 보여주지 않는 용도로 사용되고 있습니다. 개인정보보호 효과로 사용을 많이 합니다.
윈도우 10 화면보호기 활성화 방법
① [개인 설정] 으로 이동
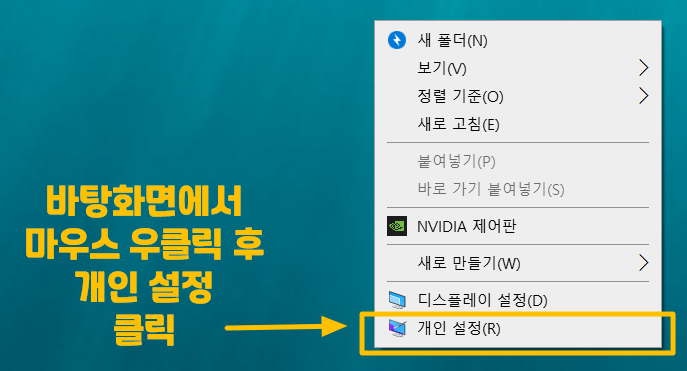
바탕화면에서 마우스 우클릭 후 [개인 설정]을 클릭해줍니다. 개인 설정에서 배경화면에 관한 설정을 할 수 있습니다.
② [배경]에서 [잠금 화면]으로 이동
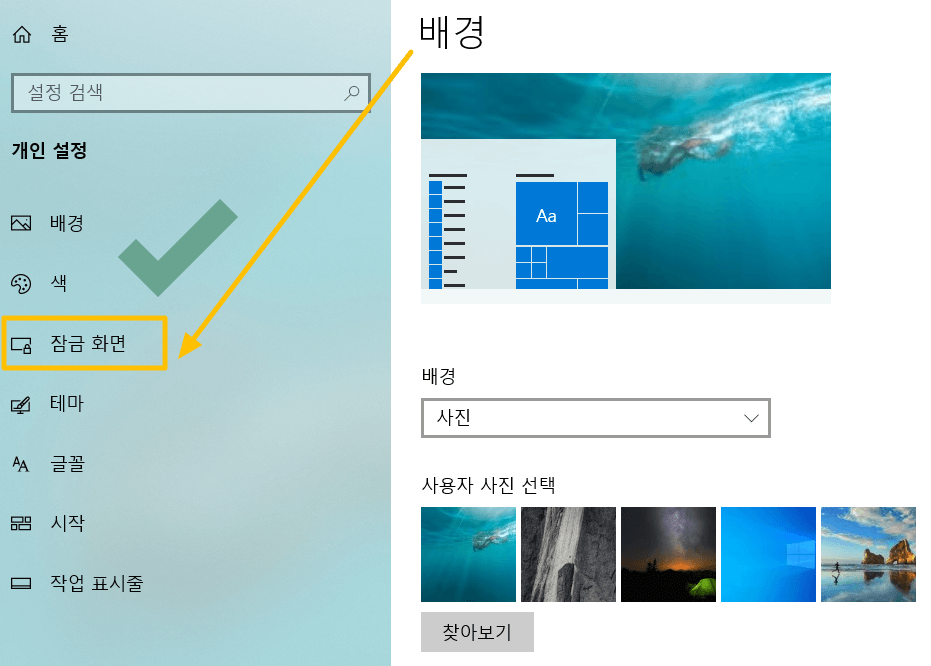
개인 화면 선택 시 배경 설정으로 바로 이동됩니다. 여기서 왼쪽 메뉴 부분에서 [잠금 화면] 메뉴를 클릭해서 이동해 줍니다. 잠금 화면이 화면 보호기와 같은 내용을 포함하고 있습니다.
③ [미리보기]에서 배경 선택 가능
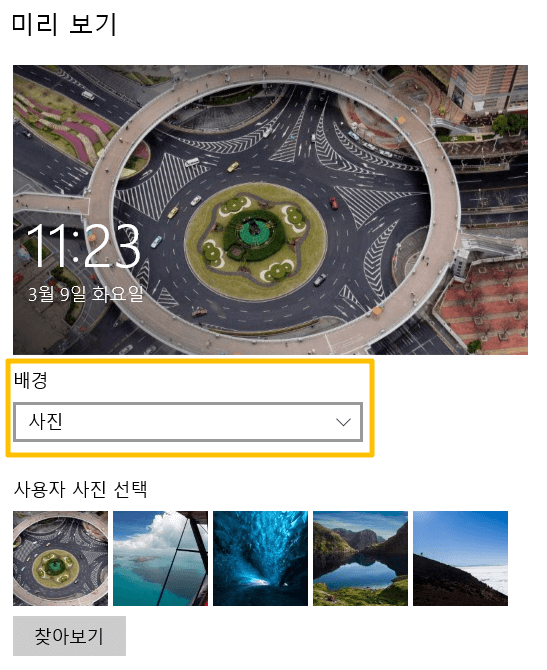
상단 부분에 나오는 [미리 보기] 기능을 이용해서 화면 보호기를 미리 확인할 수 있습니다. 배경 이미지를 주로 사용하며 시간이나 텍스트를 나오게 하는 용도로 사용할 수도 있습니다.
④ [화면 시간 제한 설정] 클릭
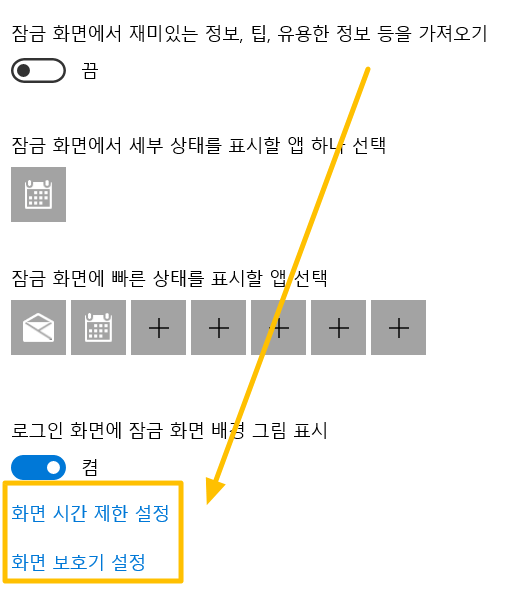
마우스 스크롤을 조금 내리면 [화면 보호기 설정] 메뉴를 볼 수 있습니다. 그 위에 [화면 시간 제한 설정]을 통해서 절전 모드로 화면 보호기 작동 하는 시간을 정할 수도 있습니다.
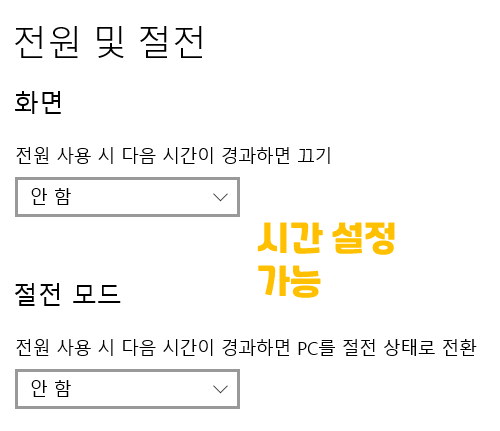
전원 및 절전에서 화면과 절전 모드로 돌입하는 시간을 사용할 수 있습니다. 저는 영상 편집이나 인코딩 할 때 화면 보호가 되면서 절전모드가 되는 것을 방지하고자 화면 보호기와 절전 모드 둘다 사용하지 않고 있습니다. 개인적으로 사용하고자 하는 목적에 맞게 사용하시면 될 것 같습니다.
⑤ [화면 보호기 설정] 클릭
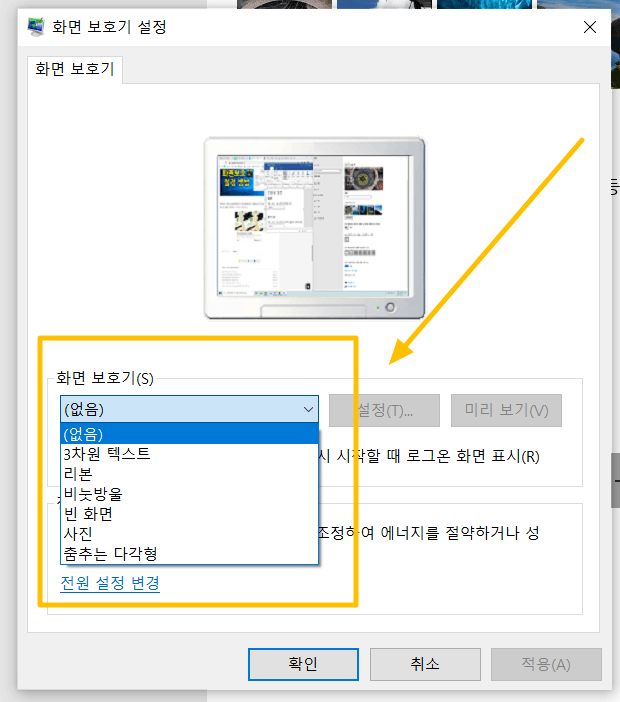
마지막으로 가장 중요한 [화면 보호기 설정]을 클릭해줍니다. 이미 잠금 화면으로 활성화는 되었지만 원하는 화면 보호기로 설정하는 방법입니다.
컴퓨터 모니터 보호기 설정에서 3차원 텍스트, 리본, 비눗방울, 빈 화면, 사진, 춤추는 다각형 등 일반적으로 볼 수 있었던 컴퓨터 화면 보호기를 설정할 수 있습니다.
화면보호기 사용을 원하지 않는 다면 여기 하단 드롭 박스 부분에서 (없음)을 클릭해주시면 됩니다.
화면 보호기 비밀번호 설정 방법
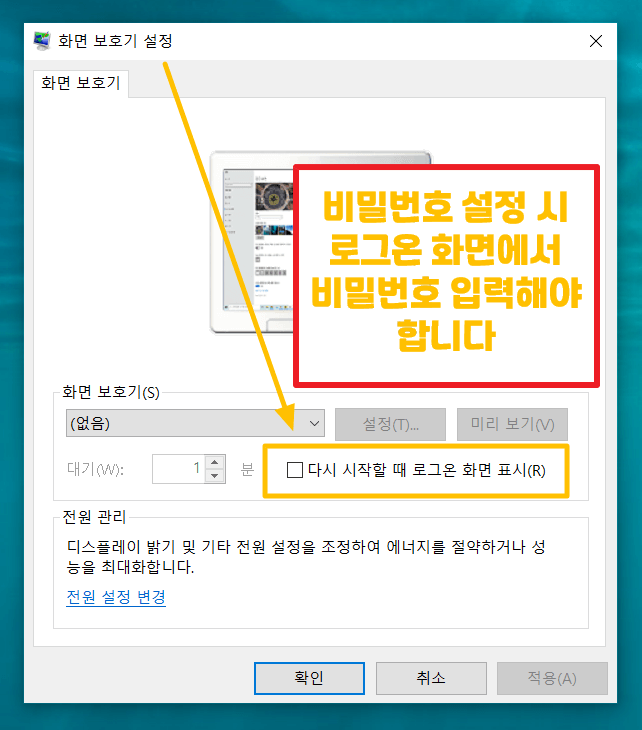
추가 팁으로 드리는 화면 보호기 비밀번호 설정하는 방법입니다. 위의 화면 보호기 설정하는 방법의 마지막 단계였던 [화면 보호기 설정] 메뉴에서 '다시 시작할 때 로그온 화면 표시'에 체크할 경우 화면 보호기를 해제 시 비밀 번호를 입력해야지만 컴퓨터를 사용할 수 있도록 변경됩니다.
다만, 이는 평소 컴퓨터 전원을 켰을 때 윈도우 로그인 화면에서 비밀번호를 입력하는 컴퓨터 설정일 때만 이 체크박스를 활성화 했을 때에도 비밀번호 입력 창이 나타나는 것입니다.
처음 전원을 켤 때부터 비밀번호를 입력할 필요가 없는 컴퓨터 설정이라면 이 체크박스를 활성화하여도 비밀번호 입력하는 화면이 나타나지 않습니다. 참고하셔서 원하시는 대로 설정하시길 바랍니다.

추가팁! 화면 보호기로 바로 켜는 단축키는 윈도우키+L키 입니다^^
'IT 모바일' 카테고리의 다른 글
| 카카오 공동인증서 발급 방법 및 사용처 (0) | 2021.03.18 |
|---|---|
| 인스타 스토리 하이라이트 공백 만드는 방법 (0) | 2021.03.10 |
| 갤럭시 자동완성 끄기 설정 방법 쉽게 끝 (1) | 2021.03.09 |
| COSY micro/SD카드 멀티리더기 C단자,USB 모두 가능 (0) | 2021.02.25 |
| 와이파이 비번 알아내기 (PC, 핸드폰) (1) | 2021.02.13 |
댓글